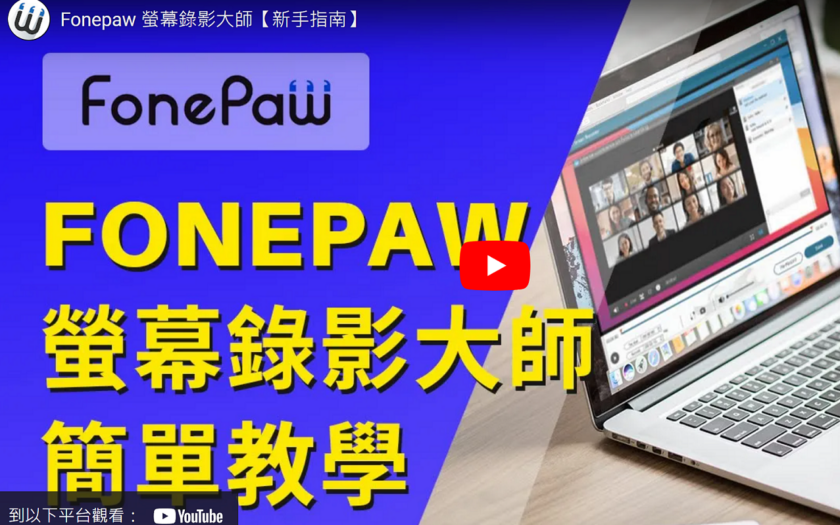Table of Contents
【2022螢幕錄影教學】錄線上會議/課程/遊戲,一個錄影程式就夠了!FonePaw 螢幕錄影大師
為什麼不用電腦的內建錄影程式?
想必大家都用過電腦內建的錄影程式來錄製電腦螢幕。
Windows 的「遊戲列」可以透過快速鍵「Windows + G」打開使用,
但只允許你錄製一個「軟體視窗」,一旦關閉或最小化視窗,就會自動結束錄影。
並且不能錄製桌面的活動,還是蠻雞肋的。
Mac 電腦上可以使用「QuickTime Player」或「截圖」工具上的螢幕錄製功能,
相比 Windows 的內建錄影程式來說,macOS 的工具使用上更方便一些,可以自訂錄影區域。
但是,這兩款程式都不支援直接錄製系統聲音,想要保存軟體音效的話,就需要另外設定套件進行內錄。
只能說免費免安裝的錄影工具,「不要不太滿」!
如果你需要進行更高級的錄影,就需要使用第三方專業螢幕錄影軟體。
推薦超好用的螢幕錄影軟體,Windows 和 Mac 都能用。
目前市面上的螢幕錄影軟體大多是針對用戶的特定使用場景設計的,
例如,Bandicam 就適用於遊戲錄影,而 OBS 適用於桌面錄影和直播串流。
雖然這些錄影程式都能夠錄製螢幕,但畢竟「術業有專攻」,有些工具並不能夠同時滿足你多種錄影需求。
那有沒有既可以錄製遊戲又可以錄製視訊會議實用性強的螢幕錄影程式呢?
在實測了多款軟體後,我們找到了一款功能全面可滿足用戶幾乎所有錄影需求的專業螢幕錄影工具——FonePaw 螢幕錄影大師。
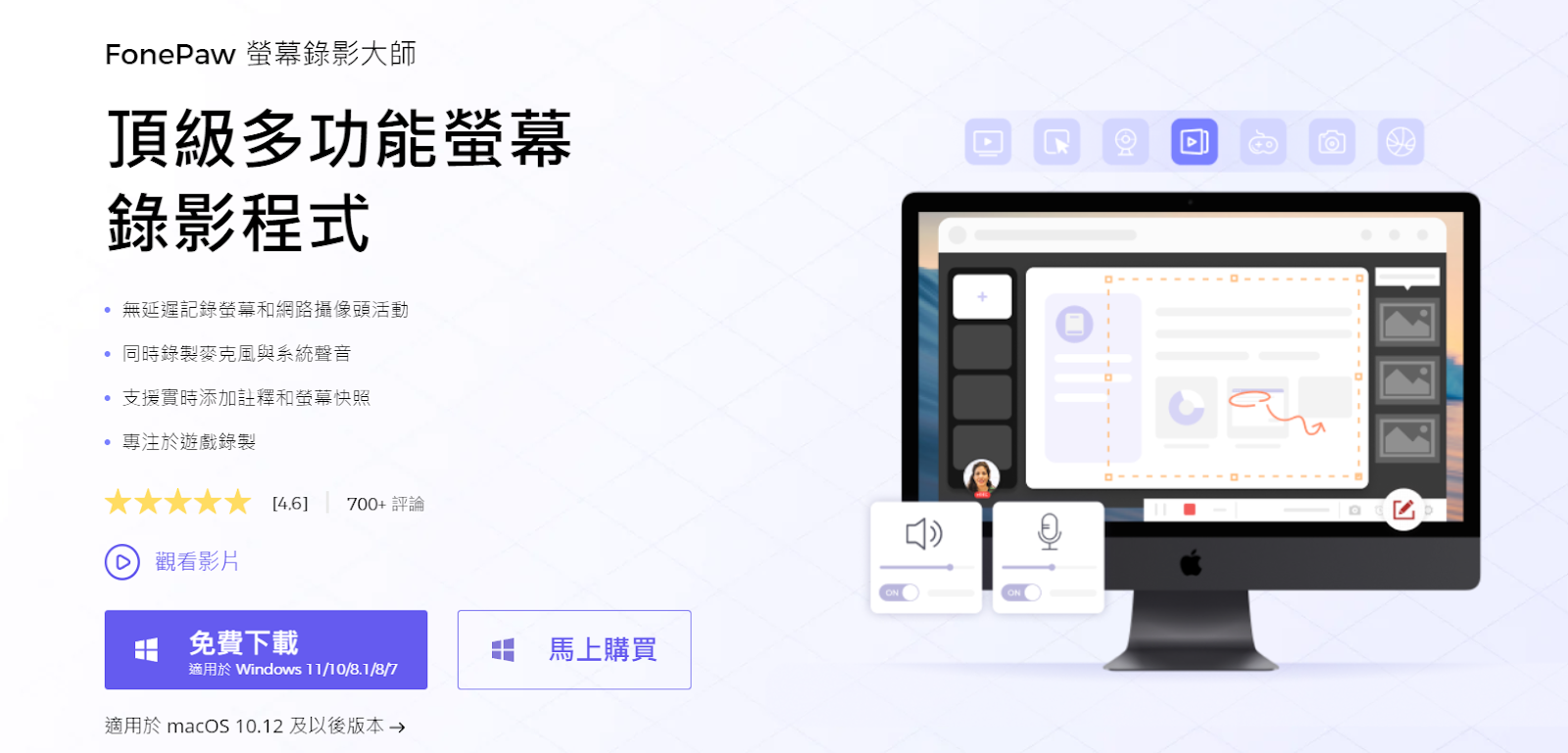
FonePaw 螢幕錄影大師特點介紹。
作為一款專業的螢幕錄影工具,
FonePaw 螢幕錄影大師提供 Windows 和 Mac 版本,
可以滿足你錄製遊戲、視訊會議、線上課程、實況直播等多種需要,
簡單的錄影功能和進階的錄影設定配合使用,無錄影時間限制,
是目前實測中為數不多綜合性能比較高的錄影軟體之一。
多種錄製模式
FonePaw 螢幕錄影大師有多種錄影模式可選。
「視頻錄製」和「音頻錄製」可以滿足你基本的螢幕錄影錄音需求。
「遊戲錄製」和「手機錄製」能夠幫你在打遊戲和錄製手機操作時輕鬆進行螢幕錄影。
還有,「攝像頭錄製」支援單獨錄製電腦鏡頭,非常適合錄製個人短片。
同時錄影錄音錄鏡頭
在錄影的時候,你可能需要同時錄製螢幕和電腦聲音。
對於需要錄製課程影片或者是遊戲教學的用戶,甚至還需要錄製電腦攝像頭和麥克風聲音。
FonePaw 能夠完美實現這些錄製要求,在選擇好模式後,根據你的需要啟用對應的功能即可進行錄製。
其中,電腦鏡頭還可以選擇以「正方形」、「圓形」或「長方形」的樣式顯示。
定時自動錄影
制定「錄影計劃任務」和設定「錄影定時器」是這款錄影軟體的一大特色。
這個功能在測評其他錄影程式的時候,還是蠻少見的。
如果想要側錄直播,只要在實況主開播之前設定好錄影選項,
打開直播頁面,讓電腦保持開機狀態,你就可以不用坐在電腦前面等待,讓 FonePaw 幫你完成錄影。
在開始會議錄影之後,你還有急事無法手動結束錄影的話,「定時錄影」功能就很適合你。
它支援根據「檔案大小」、「錄影時長」和「錄影結束時間」三種選項來讓 FonePaw 螢幕錄影大師完成錄影,超方便的。
進階錄影設定
FonePaw 提供多種自訂選項,你可以根據錄製需要,顯示「滑鼠」和「點擊特效」,
或者讓錄影區域跟隨滑鼠移動。也可以「鎖定錄影視窗」,當你切換到其他視窗的時候,錄製的影片中也不會顯示出你切換的畫面。
值得一提的是,這款螢幕錄影工具還支援添加「浮水印」和在畫面上實時添加圖形或文字標記。
如果你想要做簡單的編輯又不想另外下載影片編輯器,在錄影軟體裡面你就可以一次性完成所有操作了。
如果對錄製的影片或音訊有格式和畫質要求,
可以前往「設置」選擇 MP4、MOV、WMV、TS、GIF、WEBM、F4V 或 MP3、WMA、M4A、AAC 等影音匯出格式。
電腦螢幕錄影教學,錄製直播/視訊/遊戲實況。
雖然 FonePaw 螢幕錄影大師的功能看起來那麼多,
但由於它的直覺式操作介面一看就知道要點哪裡,
隱藏菜單也不多,使用起來卻一點都不難。
下面,我們將模擬大家日常想要錄製線上會議和遊戲的場景,
介紹如何使用FonePaw 螢幕錄影大師來錄製螢幕。
如何使用 FonePaw 螢幕錄影大師錄製線上會議/課程
第 1 步:在電腦上安裝並打開軟體,選擇「視頻錄製」模式。
在介面中,啟用需要錄製的選項並選擇錄影區域,
你也可以點擊「自定義」>「選擇區域/窗口」讓軟體幫你自動識別會議視窗。
若想要在錄製會議時,打開其他程式,建議你選擇「高級錄製」中的「窗口錄製」以鎖定錄影程式。
那麼在錄影時,你就可以在螢幕上隨意打開其他程式,不會被錄製到會議影片中。
第 2 步:單擊「麥克風」選項上方的「齒輪」圖示打開「設置」。
結合你的錄影需要,更改錄製設定或匯出格式。
如果需要錄製「麥克風」也可以進行試音,並開啟「降噪」和「增強」音效優化功能。
第 3 步:在軟體的介面中,按一下「REC」按鈕開始錄製線上會議。
如需要開啟「定時錄影」功能,點擊工具欄中的「鬧鐘」圖示,選擇停止錄製的條件。
第 4 步:點擊「紅色方框」即可停止錄影。
然後你可以預覽或剪輯錄製的影片,在確認無誤後再保存到電腦中。
如何使用 FonePaw 螢幕錄影大師錄製遊戲
第 1 步:啟動軟體後選擇「遊戲錄製」模式,按一下「選擇遊戲」選擇你需要錄製的「遊戲視窗」。
如需要錄製遊戲 BGM、你的解說或網路攝像頭,點擊選項按鈕即可開啟對應功能並進行調試。
若玩的是大型的 3A 遊戲,就還建議去更換「幀率」設定避免錄製的影片掉幀。
第 2 步:設定好錄影選項後,點擊橙色「REC」按鈕進行遊戲錄影。
在錄製過程中,你也可以設定自動錄影結束時間或點擊「相機」圖示進行螢幕截圖。
第 3 步:在錄製過程中,一旦「最小化」或「關閉」遊戲程式視窗將立即停止錄影。
若不想退出遊戲,也可以按下「紅色方框」結束遊戲錄製並預覽影片。
更多關於 FonePaw 螢幕錄影的資訊:
【Zoom 錄影教學】沒有主持人錄影權限也可錄製 Zoom 會議!
YouTube 影片:
FonePaw 螢幕錄影程式購買計劃方案。
這款實用的螢幕錄影程式提供「免費試用」版本,
試用用戶可以無限制錄製螢幕,但只能保存「前三分鐘」的片段,
需要購買完整版才能完全導出錄製影片。
這邊也是建議將軟體試用一遍之後,在考慮是否要購買。
FonePaw 螢幕錄影大師提供三種購買套餐:月費訂閱版、年費訂閱版和終身版本,
對於有短期錄影需要的用戶,月費版和年費版都是不錯的選擇。
當然,如果你是教師或 YouTuber,終身版本會更適合你,一次購買可以享受永久免費升級服務。
另外,網路上還有官方的 7 折優惠折扣碼,打折之後再購買,感覺 CP 值蠻高的,蠻划算的!
7 折優惠折扣碼:【FPPDPromo】
總結:適用於多種錄影場景的專業螢幕錄影工具!
不同的螢幕錄影軟體都有其獨特的錄製功能,
你在錄影之前最好還是先確認一下自己的錄製需求,
這樣才可以選擇適合你自己的錄影工具,最後還是方便你自己啦。
今天推薦的 FonePaw 螢幕錄影大師就是適用於任何錄影場合的多合一錄影程式,功能齊全,簡單易用。
如果你還在眾多錄影軟體前猶豫,不確定你自己的錄影需求,選它就沒錯了!