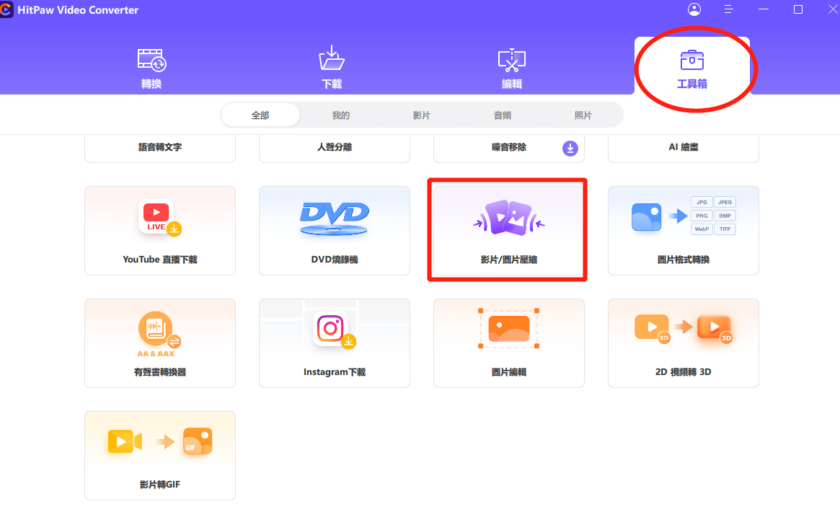Table of Contents
無損壓縮 MOV 檔案的4種方法
MOV 是最好的影片格式之一,可讓您在 Windows 和 Mac 上儲存引人注目的影片。但是,如果您的 MOV 檔案很大,並且在不降低其解析度的情況下無法共用 MOV 檔案,則可以壓縮 MOV 檔案。
藉助市場上令人驚嘆的工具,壓縮 MOV 檔案已變得易於管理。我們將在這篇文章中討論如何壓縮 MOV 檔案。
如果想要將一個MOV影片檔案上傳,卻發現MOV影片檔案過大該怎麼辦呢?其實可以使用影片壓縮工具來將mov 影片壓縮,今天分享的就是一款支援多種影片壓縮格式的影片壓縮網站,趕緊來看看吧。
第 1 部分:批次壓縮 MOV 檔案的最佳方法 [無質量損失]
壓縮 MOV 檔案可能需要付出很大的努力,因為選擇合適的方式來壓縮 MOV 影片仍然很棘手。幸運的是,您選擇 HitPaw 影片轉檔軟體來壓縮 MOV 檔案,因為它具有出色的影片壓縮器功能。
最重要的是,HitPaw 影片轉檔軟體支援批次處理,這意味著您可以批次壓縮 MOV 影片檔案。除了壓縮 MOV 檔案之外,您還可以使用 HitPaw 影片轉檔軟體壓縮圖片。
功能特點
- 允許您在不損失品質的情況下減小影片大小
- 提供簡單的使用者介面
- 支援1000+音影片格式
- 智慧壓縮比,MOV壓縮後仍可維持最佳質量
- 支援直接將MOV壓縮為MP4
- 它可以幫助您在Mac和Windows上批次壓縮MOV檔案
- 支援豐富的影片編輯選項:剪下、合併、旋轉、濾鏡、浮水印等。
- 它可以幫助您從 10000 多個線上網站下載影片
如何透過 HitPaw 影片轉檔軟體無損壓縮 MOV?
步驟 1: 啟動 HitPaw 影片轉檔軟體並點選「工具箱」圖示。接下來,選擇影片/圖片壓縮器。
步驟 2: 導覽至影片標籤,然後點選「添加檔案」選項來新增您的 MOV 影片。
步驟 3:點選齒輪選項選擇適當的壓縮等級。當您選擇不同的壓縮比時,檔案大小將會相應減少。格式清單提供原始和 MP4 選項。因此,如果您想將MOV壓縮為MP4,請選擇MP4格式。如果您上傳了多個 MOV 檔案,一旦您從左下角選擇適當的壓縮級別,所有檔案都將被壓縮。
步驟 4:最後,點選「全部壓縮」圖示開始壓縮 MOV 檔案,而不會損失品質。
這是批次 MOV 壓縮檔案並保持良好品質的最佳方法。
第 2 部分:如何在 Mac 上的 QuickTime Player 中壓縮 MOV 檔案
如果您想在 Mac 上壓縮 MOV 以減少其大小,可以留意 QuickTime 播放器。雖然它是一個媒體播放器,但您可以壓縮 MOV 檔案,而無需放入硬碼。
以下是如何透過 QuickTime Player 壓縮 MOV 檔案的教學:
步驟 1:首先,您需要開啟 QuickTime 並點選「檔案」圖示。接下來,找到「匯入」圖示以上傳您要壓縮的 MOV 檔案。
步驟 2:導覽至功能表列後再次選擇「檔案」。接下來,選擇匯出並選擇儲存影片檔案的解析度。
步驟3:選擇較低的解析度後,即可壓縮MOV File Mac。
缺點:
- 壓縮 MOV 檔案可能需要額外的時間
- 不支援批次
第 3 部分:如何在 iMovie 中壓縮 MOV 檔案
壓縮 .mov 檔案的另一個絕妙方法是使用 iMovie。它是一款適用於 Apple 裝置的優秀影片編輯工具,可讓您壓縮 MOV 檔案。
使用此工具,您可以縮小影片的大小,然後可以在任何您想要的地方播放影片。
以下是如何透過 iMovie 在 Mac 上壓縮 MOV 檔案的操作:
步驟 1:啟動 iMovie 並選擇專案圖示。接下來,點選加號圖示後點選電影圖示。接下來,點選“無主題”並按“建立”圖示。
步驟 2:匯入您要壓縮的 MOV 檔案。
步驟 3:導覽至影片的設定面板,然後您將看到 4 個減少影片大小的選項。
步驟 4:現在,您可以選擇比原始 MOV 檔案更低的解析度,並選擇所需的品質等級。
步驟 5:點選「下一步」圖示並選擇重新命名檔案,然後點選「儲存」圖示。
缺點
- 它會對你的CPU帶來很大的壓力
第 4 部分:如何透過 VLC 縮小 MOV 檔案
之後您會感到驚訝,但您可以選擇 VLC 提供的 MOV 壓縮。它是最好的媒體播放器之一,使您能夠對影片執行各種編輯技術。
請按照下面的逐步指南瞭解如何使用 VLC 壓縮 MOV 檔案:
步驟 1:導航至 VLC 並選擇「媒體」圖示。接下來,按“轉換/儲存”圖示繼續。
步驟2:進入「檔案」標籤後,您需要點選「新增」圖示並找到您要壓縮的MOV檔案。點選“轉換/儲存”圖示繼續。
步驟 3:現在,您可以選擇最終的格式設定檔。點選「Video-H.264+MP3 (MP4)」來壓縮 MOV 檔案 Mac。
步驟 4:點選扳手圖示並啟動影片編解碼器。您可以將 MOV 影片的位元率值降低到較小的值。
步驟 5:點選瀏覽圖示並選擇 MOV 檔案的目標位置。一切準備就緒後,您必須點選「開始」圖示來編譯 MOV 檔案。
缺點
- 它會修改影片的解析度
第 5 部分:如何使用 HandBrake 縮小影片大小
HandBrake 是一款出色的影片壓縮和轉換工具,與編解碼器和影片檔案型別相容。
以下是如何透過 Handbrake 縮小影片檔案大小的教學:
步驟 1:訪問官方後安裝Handbrake並啟動。
步驟 2:點選資料夾(批次掃描)圖示找到要壓縮的影片。
步驟 3:Handbrake 將選擇 MP4 作為預設格式,如果您打算更改任何影片設定,請導航至「過濾器和影片」圖示。
步驟 4:存取「影片」標籤後,您必須選擇較低的位元率值。
步驟 5:點選「瀏覽」圖示後點選「開始編碼」圖示以壓縮 MOV 影片。
缺點
- 對於新手來說,Handbrake 的介面可能會比較複雜
總結
儲存或共享大型 MOV 檔案可能是一個棘手的問題。如果您打算在不損失品質的情況下減小影片大小,您可以閱讀這篇文章,其中我們列出了壓縮 MOV 影片的絕妙方法。您可以檢視本文中列出的所有選項,因為所有工具都值得您關注。
除了支援批次 MOV 壓縮外, HitPaw 影片轉檔軟體仍然是壓縮 MOV 檔案的最佳方式;多種格式的影片轉檔,多個網站的影片下載它都能做到,並且這個出色的工具不會影響影片的解析度。
壓縮 MOV 檔案的常見問題
1.什麼是MOV檔?
雖然MOV是一種影片格式,但它可以以文字、音訊和時間碼資料型別儲存相關資料。MOV 檔案是各種 Apple 裝置的標準檔案,包括 MacOS、iPad 和 iPhone。
由於相機會捕捉額外的影片資料,因此 MOV 檔案通常很大。
2.為什麼我的 MOV 檔案這麼大?
QuickTime 需要高資料速率來減少影片檔案大小,因此 MOV 檔案使用的空間比預期多。如果您想在不失去品質的情況下縮小 MOV 檔案,或者將您可以使用 HitPaw 影片轉檔軟體的服務。這款專業媒體軟體可以使用最先進的技術以最佳品質壓縮影片。